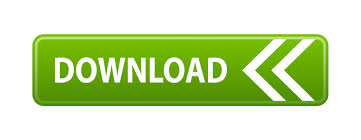
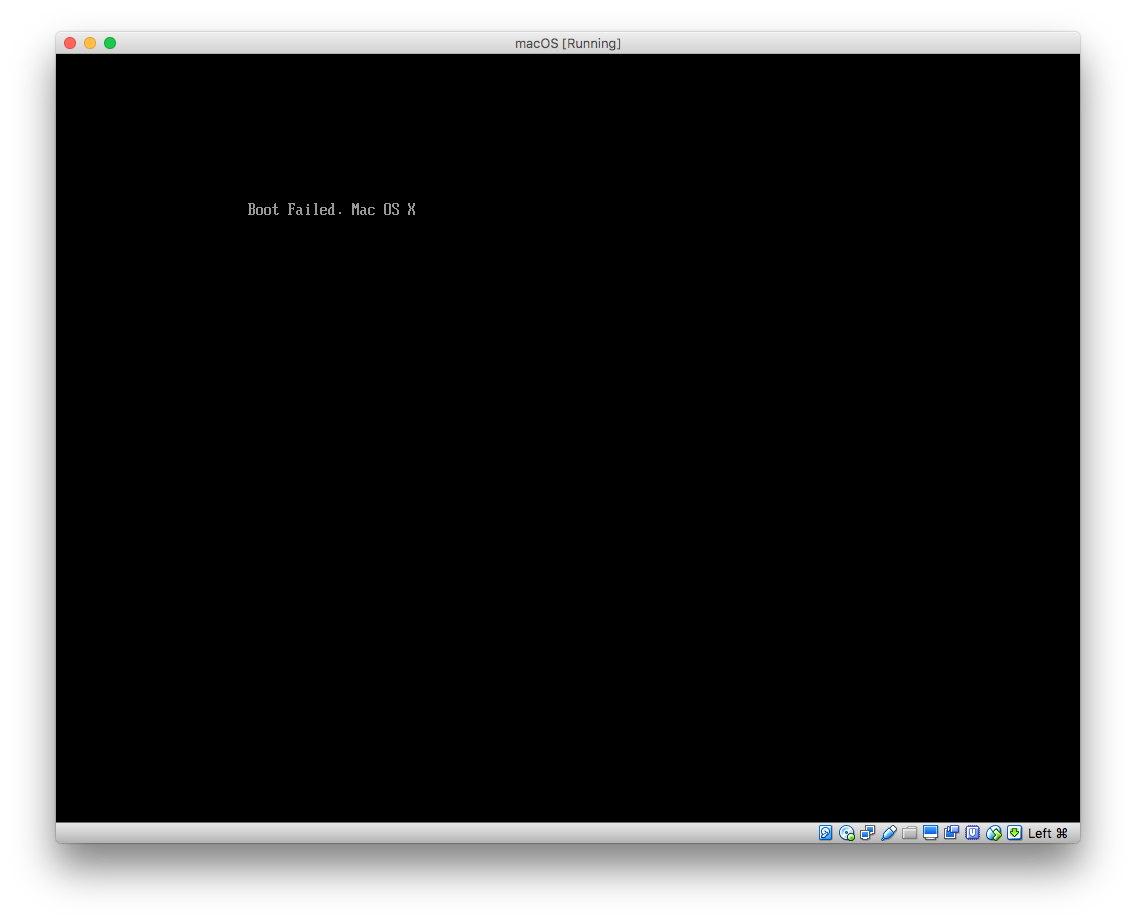
- Macos x virtualbox mac os#
- Macos x virtualbox install#
- Macos x virtualbox windows 10#
- Macos x virtualbox software#
The default recommendation is 2,048 MB, which is enough to run most installers. On the following screen, choose how much RAM (the amount of memory) you want to allocate to your VM, and then click “Continue.” Keep in mind if you set this too high, your Mac won’t have enough memory to run. You can choose a different “Machine Folder” to store the VMs. If you type the name of any available OS (like “Windows 10”), the “Version” field automatically switches to that OS. You can name your new operating system whatever you want. Open Virtual Box (via the “Applications” folder or via a Spotlight Search).
Macos x virtualbox windows 10#
Now that you’ve installed VirtualBox on your Mac, it’s time to load up your Windows 10 virtual machine. Click “Close” and “Move to Trash” since you no longer need the installation file.

Remove any leftover files, reinstall a fresh copy of VirtualBox, and then immediately reopen the “Security and Privacy” menu to see this option.

If you don’t see this text, open the “Applications” folder and drag the VirtualBox icon to the Trash to uninstall it.
Macos x virtualbox install#
Note that this option is only available for 30 minutes after a fresh install of VirtualBox.
Macos x virtualbox software#
Near the bottom of the General tab, you should see some text that says software from Oracle America, Inc. Alternatively, you can click Applications > System Preferences > Security and Privacy. To grant permission, click the magnifying glass at the top right, type “Security,” and then press Enter. If you haven’t given your Mac permission to install programs from Oracle previously, it’s highly likely the installation will fail at this stage. Start the Oracle VM VirtualBox Guest Additions wizard, select shared folder in Browse for Folder window.When everything is the way you want it, click “Install.” If asked, type the password for your Mac.Select Next to run VBoxWindowsAdditions exe.Prompt appears – CD Drive D: VirtualBox Guest Additions, click on message.From the Virtual Box Menu Bar (not Windows 10 menu) select DEVICES – Insert Guest Additions CD Image….Open Virtual Box, run Windows 10, log into your account.INSTALLING VIRTUALBOX GUEST ADDITIONS PACKAGE
Macos x virtualbox mac os#
When you want to run Windows again in Mac OS X, just launch VirtualBox again, select your Windows 10 virtual machine, and click the “Start” button to boot Windows in the app.
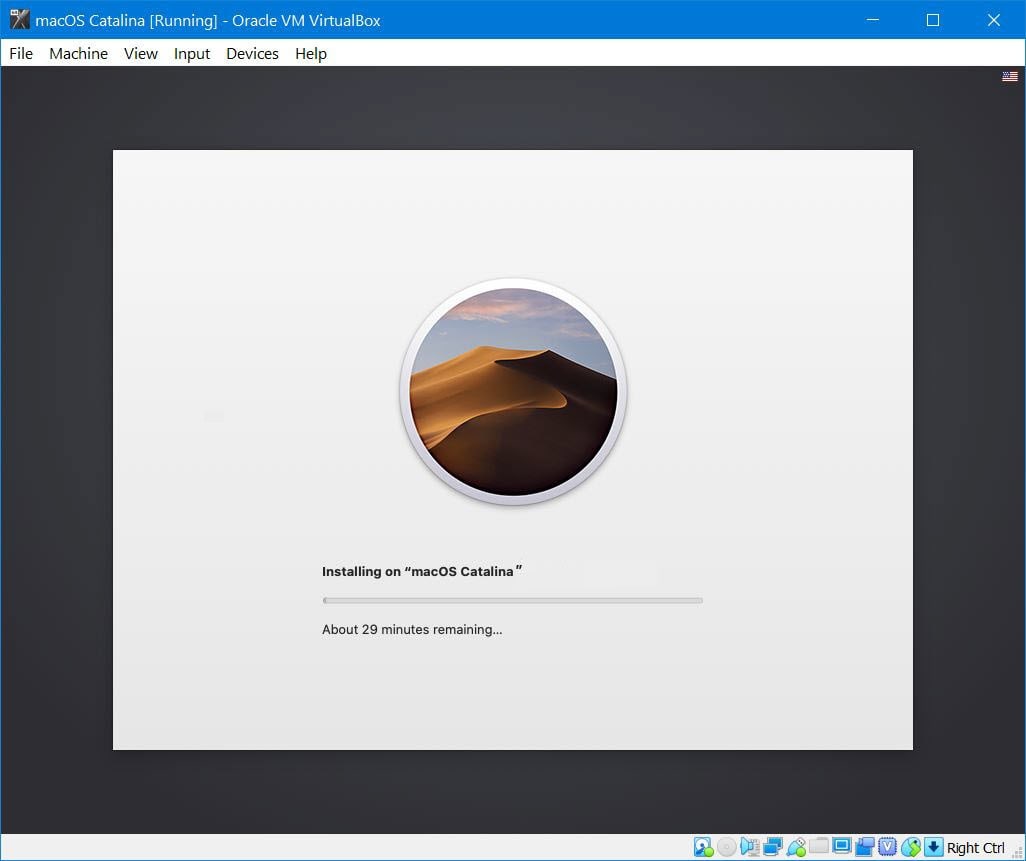
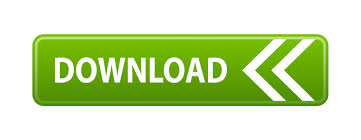

 0 kommentar(er)
0 kommentar(er)
